Kenmerken
Beschrijving




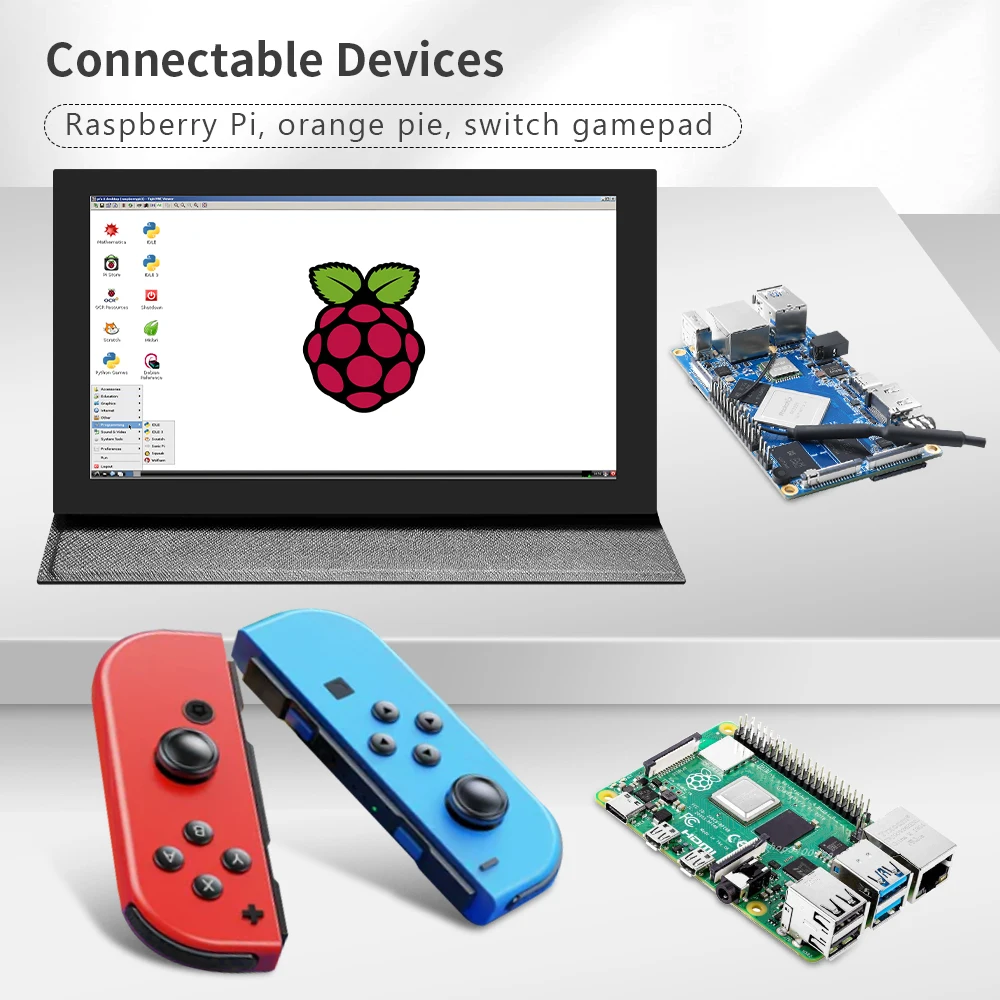
 【Productbeschrijving】
【Productbeschrijving】
●.7 iknch standaardscherm, 1024 x 600 hardwareresolutie, tot 1920 x 1080 resolutie softwareconfiguratie.
●.Capacitief touchscreen, maximale ondersteuning 5-punts aanraking.
●.Alleen ondersteuning voor achtergrondverlichting, de achtergrondverlichting kan worden uitgeschakeld om energie te besparen.
●.Ondersteuning van Raspberry Pi, BB Black, Banana Pi en andere reguliere mini-pc's.
●.Kan worden gebruikt als HDMI-monitor voor algemeen gebruik, bijvoorbeeld: aansluiten op een computer HDMI als subdisplay.
●.Gebruikt als een Raspberry Pi-display dat Raspbian, Ubuntu, Kali-Linux, Kodi, win10 IOT, single-touch, free drive ondersteunt.
●.Werk als pc-monitor, ondersteunt win7, win8, win10 systeem 5-punts aanraking (XP en ouder versiesysteem: single-point touch),
gratis rijden.
●.CE, RoHS-certificering.
【Productparameters】
●.Maat: 7,0 (inch)●. Resolutie: 1024 × 600 (punten) ●.Artikelnummer: JRP7006-CASE
●. Aanraking: capacitieve vijfpuntsaanraking ●.Gewicht: 600 (g)
Hoe te gebruiken met Raspbian/Ubuntu Mate/Win10 IoT Core-systeem
Stap 1, Installeer de officiële Raspbian-image
Download de nieuwste afbeelding van de officiële download.
Installeer het systeem volgens de officiële tutorialstappen.
Stap 2, wijzig “config.txt”
Nadat het programmeren van Stap1 is voltooid, opent u het bestand config.txt in de hoofdmap van de TF-kaart en
voeg de volgende code toe aan het einde van het bestand, sla de Micro SD-kaart veilig op en verwijder deze:max_usb_current=1
hdmi_force_hotplug=1
config_hdmi_boost=7
hdmi_groep=2
hdmi_mode=87
hdmi_schijf=1
display_rotate=0
hdmi_cvt 1024 600 60 6 0 0 0
Stap 3: Stuur de HDMI aan met de Raspberry Pi
Plaats de TF-kaart in de Raspberry Pi, sluit de Raspberry Pi en het LCD-scherm aan via een HDMI-kabel;
sluit de USB-kabel aan op een van de vier USB-poorten van de Raspberry Pi en sluit het andere uiteinde van de USB-kabel aan op de USB-poort van het LCD-scherm;
lever vervolgens stroom aan Raspberry Pi; Als het scherm en de aanraking beide in orde zijn, betekent dit dat de rit succesvol is verlopen (gebruik de volledige 2A voor stroomvoorziening).
Hoe te gebruiken als pc-monitor
Sluit het HDMI-uitgangssignaal van de computer aan op de LCD HDMI-interface met behulp van de HDMI-kabel
Sluit de USB Touch-interface van het LCD-scherm (een van de twee MicroUSB) aan op de USB-poort van het apparaat
Als er meerdere monitoren zijn, koppel dan eerst de andere monitorconnectoren los en gebruik het LCD-scherm als de enige monitor om te testen.